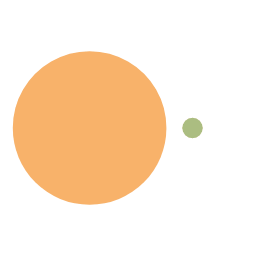CursorとBlender-MCPの連携ガイド - Windows環境での設定と活用方法
はじめに
CursorとBlender-MCPを連携させることで、AI支援による3Dモデリングや自動化が実現可能になります。本記事では、Windows環境でのセットアップ手順を詳しく解説します。
前提条件
- Blender 3.0以上
- Python 3.10以上
- Windows 11(Windows 10でも同様の手順で動作可能)
インストール手順
1. uvパッケージマネージャーのインストール
まず、PowerShellを管理者権限で開き、以下のコマンドを実行します:
powershell
1 | powershell -c "irm https://astral.sh/uv/install.ps1 | iex" |
インストール後、環境変数のパスを設定:
powershell
1 | set Path=C:\Users\<ユーザー名>\.local\bin;%Path% |
インストールの確認:
powershell
1 | uv --version |
2. Blenderアドオンのセットアップ
- GitHubから
addon.pyをダウンロードまたはhttps://github.com/ahujasid/blender-mcpをクローンする。 - Blenderを起動し、設定画面を開く
- Edit(編集) > Preferences(プリファレンス) > Add-ons(アドオン)に移動
- “Install(ディスクからインストール…)”から
addon.pyを選択
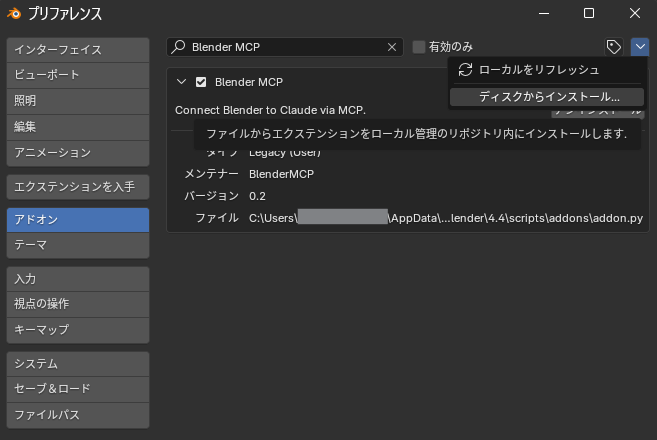
- “Interface: Blender MCP”を有効化
3. Cursorの設定
- Settings > MCPを開く
- Add Serverで新規サーバーを追加
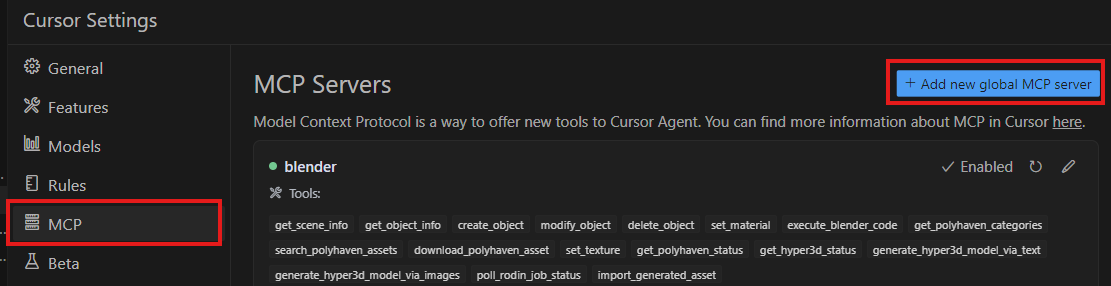
- 以下の設定をJSON形式で入力:
json
1 | { |
※ <ユーザー名>は実際のWindows用ユーザー名に置き換えてください。
4. 接続の確立
- Blenderで3Dビューのサイドバーを表示(Nキー)
- “BlenderMCP”タブを選択
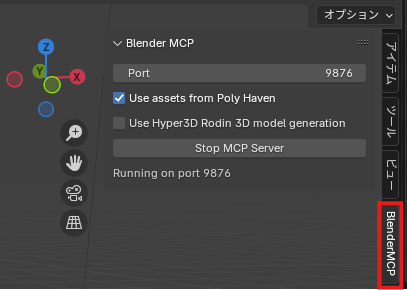
- 必要に応じてPoly Havenを有効化
- “Connect to Claude”をクリック
- Cursorを再起動して接続を確認
トラブルシューティング
“Client Closed”エラーの対処法
パス設定の確認
mcp.json内のuvx.exeパスが正確か確認
管理者権限での実行
- Cursorを管理者として実行
再インストール
powershell1
uv install blender-mcp
ファイアウォール設定の確認
- Windows Defenderの設定を確認
動作確認
Cursorのチャットから聞いてみましょう。
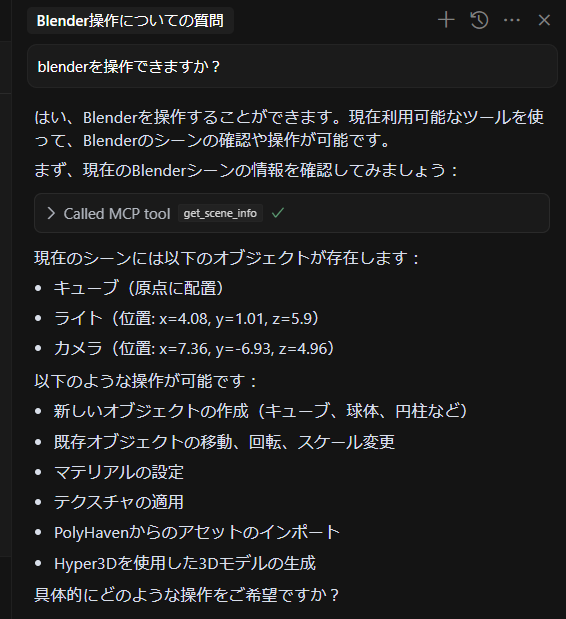
注意点
- MCPサーバーは一つのアプリケーションでのみ実行
- 初回接続時は反応が遅い場合あり
- 複雑な操作は段階的に実行推奨
まとめ
この設定により、CursorからBlenderをAI支援で操作できるようになり、3Dモデリングのワークフローが大幅に効率化されます。特にPython経験者であれば、さらに高度な自動化も可能です。
参考リンク
このブログのすべての記事は、CC BY-NC-SA 4.0 ライセンスの下で提供されており、特に明記されていない限り、すべての権利を留保します。転載時には出典を明記してください: Toki Blog。